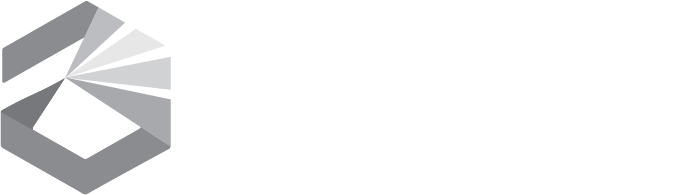BARD Directions for Windows 7 IE8-9
BARD DOWNLOAD DIRECTIONS FOR WINDOWS 7 IE8-9
PART 1: Logging on to BARD
1. Log on to the web site https://nlsbard.loc.gov/MT1A by entering your NLS username and password.
2. The first time you log in you will be required to agree to the terms of use contained in the BARD users pledge and change your temporary password to a password of your choosing. The new password will need to be at least 8 characters long and a combination of numbers and letters. In addition the password must not have 2 of the same characters next to each other. For example: Passwords containing character combinations like ”tt” or ”22” would not be accepted.
After you log in, you will be on the BARD main page.
At the start of the page you will find a link which will take you to a list of the most recently added books and magazines and a link to a list of the most popular books downloaded from BARD.
The remainder of the page contains 4 headers:Find Books, Find Music Books and Scores, Find Magazines and Other Materials, and Additional Links.
Below the heading Find Books, you will see a box labeled “Display only books produced by or specially acquired by the National Library Service…” Check this box if you do not want to include digital books recorded by other state libraries.
The first option for finding books is a text box labeled “Search the Collection.” If you enter a title, author, or keyword in the text box and press the button labeled “Go” you will get a list of books fitting your search criteria. The list is subdivided by Author, Title, Keyword and Book Number with links to the beginning of each section. Below the “Search the Collection” text box, you will find additional drop down menus that will allow you to search the BARD collection alphabetically by title, author, subject, or keyword. The dropdown menus are followed by a link to search the “Digital Foreign Language” section where you will find books recorded in other languages.
The next section “Find Music Books and Scores” has a link which will allow you to search for musical scores as well as instructional guides and music appreciation presentations.
The next section “Find Magazines and Other Materials"has as link which will allow you to search for magazine issues that have been most recently added to BARD. This link is followed by a drop down menu offering an alphabetical listing of all magazines available for download along with any back issues that may be available for that magazine.
Last of all is the “Additional Links” section. This section is where you can create wish lists, check to see which books you have downloaded in the past, update your account, get help or update your player's firmware. The Update Account Settings is where you can add an additional player in order to get the software key to authourize a purchased player like the VR Stream or Booksense.
3. Using any of the options just described, locate a book or magazine that you would like to download. Each record begins with a link to a more detailed description of the book. This link is followed by a short description of the books. Following the short description of the book or magazine, you will find a download link that includes the title of the book and the book’s DB identification number. The list of books will be separated by heading markers, making it easy to jump from one book to the next with the heading shortcut keys of your screen reader.
PART 2: Option 1 – Using Internet Explorer 8
4. Insert the memory stick (USB drive) into one of the USB ports on your computer.
5. To start the download process, click on the download link. You can also access the link by highlighting it and pressing enter.
6. A window will open asking if you want to OPEN or SAVE the book. Select the button labeled SAVE. Once the download begins, a window will open and display the download progress. There is a check box on this window asking if you would like to “Close this dialog box when download completes”. We recommend NOT checking this box.
Depending on the length of the book and your internet provider, the download could take between 30 seconds and 10 minutes or more. An average length book takes about 5 minutes to download.
7. When the download is complete, click on the button labeled “Open Folder.” If you accidently close the window, the downloaded file can be found on the C: drive in the folder labeled “Downloads.” This is the default location where your computer will store downloads unless you specify otherwise.
PART 2: Option 2 – Using Internet Explorer 9
4. Insert the Memory Stick (USB drive) into one of the USB ports on your computer. A window titled Auto Play will pop up asking you if you want to open folder to view files. You can either open the folder or close this pop-up window. You will not be using it.
5. To start the download process, click on the download link. You can also access the link by highlighting it and pressing enter.
6. A Task Bar will open asking if you want to OPEN or SAVE the book. Select the button labeled SAVE. Once the download begins the task bar will change to display the download progress. Depending on the length of the book and your internet provider, this could take between 30 seconds and 10 minutes or more. An average length book takes about 5 minutes to download the zipped file. (If you choose the SAVE AS option, be sure to note where you saved the file.)
7. When the download is completed, click on the button labeled Open Folder. If you accidently close the task bar the downloaded file can be found on the C: drive in the folder labeled Downloads. This is the default location where your computer will store downloads unless you specify otherwise.
PART 3: Unzipping or Extracting the File
8. The book download is a single ZIP (or compressed) folder containing several necessary files for the book. You must first unzip (or extract) the book files in order for them to play on your digital player. Windows XP, Vista and Windows 7 have built-in software to extract files from a zipped folder. This process differs from computer to computer, so you may find these directions do not correspond exactly to your system.
9. Select the folder you just downloaded. Right-click on the file and select the option “Extract All Files.” You may notice that the folder type is compressed and the folder name ends with .zip. If you have a screen magnifier you will also notice that the folder icon has a zipper on it.
10. The extraction wizard will take you through the extraction (unzip) process. Click on the “Extract” button to begin. Important: If the box labeled “Show extracted files when complete,” is checked you should uncheck this box.
When the process is complete, a new folder will appear with the exact same title as the original folder but without the compressed designation and (.zip) extension.
Once the extraction is complete it is okayto delete the original compressed (.zip) file by right clicking on the file and selecting the delete option. A window will open asking you to confirm that you want to delete the file. Click on the “Yes” button to confirm that you want to delete the file.
PART 4: Option 1-Copying Files from your Computer to the USB Drive
11. Move the remaining unzipped (extracted) file from the download file to your memory stick. To do this, highlight the file, right-click on it, and select the option to “cut.”
Open the computer drive where your memory stick is located. Highlight the drive and then right-click and choose the option to “paste.”
The folder containing the book should now be on your memory stick. If you wish to keep a back-up copy of your books in the download file on your computer, simply choose the “copy” option instead of the “cut” option in the previous step.
PART 4: Option 2 – Copying folders from your computer to the VR Stream
11. Power off your Stream then connect it to the USB port of your computer using the long USB cable provided, and turn the Stream back on. You will hear that the player is connected.
If you have an S/D card slot on your computer you can remove the S/D card from the Stream and insert the S/D directly into the computer rather than using the USB cable.
Move the remaining unzipped (extracted) file from the download file to your VR Stream. To do this, highlight the file, right-click on it, and select the option to “Cut.”
Open the computer drive where the Stream or SD card is located then open the folder labeled $VRDTB.
Next right-click on the folder and choose the option“Paste” to move the book into the $VRDTB folder. This could take a while as all the book files will be copied.
When the copy is complete disconnect the Stream or if you used the S/D card on your computer you will need to re-insert the card into your Stream.
The book can now be played on your VR Stream.
12. Close all open windows. Remove the flash drive or cartridge following your computer’s recommended practice for removing USB media.
PART 5: Playing Books on NLS Digital Machine
13. With the handle end of the NLS digital player facing you, locate the USB port on the right side of your player. It is located next to the headphone jack. It may have a 1/2 inch x 1/4 inch removable plastic cover over it.
14. Insert your memory stick into your player’s USB port.
15. If you have more than one book on the Memory stick, press and hold the Play/Stop button for 5 seconds. You will hear a beep and a voice announce “Bookshelf” and the number of books on the flash drive. The narrator will announce each title. Use the RW (rewind) and FW (fast forward) keys to locate the book that you want to read. Push the “Play/Stop” key again to begin playing the book.
If you have any questions feel free to call us at 1-800-332-3400 (in state) or 406-444-2064.
Good luck and happy reading!